新手必看:使用 xshell 连接 linux 服务器的详细教程
新手刚开始接触Linux云服务器,常常感到迷茫,尤其是面对那陌生的命令行界面。连接服务器和下载安装相关工具,仿佛是一道道关卡,阻挡了他们的前行。今天,我将详细为大家讲解如何突破这些关卡。
Linux云服务器初印象
初次接触Linux云服务器的许多新手往往感到迷茫。他们中有人是为了搭建个人博客,有人则是为了进行小型项目开发。现实生活中,类似的情况屡见不鲜,比如一些刚开始学习编程的大学生。面对Linux云服务器的界面,他们常常感到无从下手。对于未曾接触过Linux系统的朋友来说,理解服务器如何使用尤为困难。大家面对新事物时的迷茫感尤为强烈。与Windows系统相比,Linux上手难度更大,许多功能和操作都让人摸不着头脑。这让新手们在初次接触时承受了不小的压力。
刚开始接触时,大家往往四处询问,向身边懂计算机的朋友打听是否有相关了解,或者在网络上搜寻教程。不少新手在各类论坛上发帖寻求帮助,这反映出他们急切的心情,渴望迅速学会云服务器的使用方法。
Xftp官网下载
Xftp在操作Linux云服务器方面对我们的帮助颇大。官网针对家庭用户和学生用户推出了免费版,这对许多人来说无疑是一份不错的礼物。我们需要前往官网进行下载。点击官网的下载链接后,会发现页面信息繁杂。按照指示,只需点击相应的按钮即可。不过,让人烦恼的是,并非一点即达,下载过程并不简单。
我们需要填写一份表格,其中需挑选“学校”或“个人用户”选项。务必按要求准确填写,确保表明此为个人使用,非商业用途。邮箱地址务必准确无误,这一点至关重要。确认无误后,提交表格。记得有一次,我的一位朋友误填了邮箱,等了许久都未收到邮件,急得团团转。提交表格后,在邮箱里仔细查找,最长的链接即为下载链接,下载后即可安装。在整个过程中,许多人往往忽视了一些细节,结果导致下载过程不顺畅。
Xftp安装
下载完Xftp的安装包,便开始了安装过程。安装过程简单,只需跟随提示一步步操作即可。期间并无复杂的步骤。安装成功后,系统默认语言可能并非中文,但无需忧虑。我们可通过“工具”等菜单进行语言调整,轻松切换至中文。这种设计非常人性化,让许多英语水平不高的人也能轻松使用。
先前有一位同事在安装时,并未留意到有语言切换的选项,导致后续操作变得颇为不便。后来他发现可以切换至中文,这样一来操作起来就方便多了。不少人在软件安装完毕后,往往忽略了这一设置。实际上,这小小的调整能大大提升使用的便捷性。
连接Linux主机
安装软件成功后,即可连接Linux主机。操作流程并不复杂,比如只需点击左侧的加号图标,就能创建新的服务器连接。或者,你也可以通过“文件”菜单选择“新建”进行操作。在“主机”栏位,你需要填写服务器的IP地址,通常端口未作更改时,默认为22端口。信息填写完毕后,点击确定即可。不过,很多人在这一步容易出现错误,尤其是IP地址的填写可能出错。
装好服务器后,轻点旁边的“打开”键,选取新加的“新建会话”。若系首次接触该服务器,系统将弹出安全提醒,此时只需接受并保存即可。输入用户名为“root”,若愿保存用户名,请勾选相应选项。接下来,输入服务器密码,若也想保存密码,请再次勾选。若连接意外中断,需检查IP地址、端口、账号和密码等关键参数。比如我之前,就因误输端口号而无法连接,那时候真是头疼了好久。
连接成功验证
完成所有步骤后,若出现特定提示,便意味着连接已成功。一旦连接成功,便可在服务器上输入指令。若使用自用电脑连接,可勾选记住密码,下次直接打开软件即可。这对频繁操作服务器的人来说极为便利。连接成功后的喜悦感显而易见,大家终于可以开始进行服务器操作了。
有些开发者一旦连接成功,便会检验自己编写的代码在服务器上能否顺利执行;同样,一些志在建立网站的朋友也能着手进行后续工作。
Xftp6安装类似情况
Xftp6的安装步骤与先前提到的Xftp安装步骤大同小异。这里就不再赘述。简而言之,依照提示一步步操作,通常不会出错。安装下载完毕后,它便能在服务器操作中发挥作用。尽管很多人可能觉得这样的过程重复操作并无必要,但妥善完成这一步也是确保服务器使用顺利的关键环节。
使用Linux云服务器或下载安装Xftp时,你是否曾遭遇过特殊状况?若有,欢迎在评论区分享你的经历。同时,别忘了点赞并转发这篇文章。
作者:小蓝
链接:https://www.lanmiyun.com/content/4458.html
本站部分内容和图片来源网络,不代表本站观点,如有侵权,可联系我方删除。



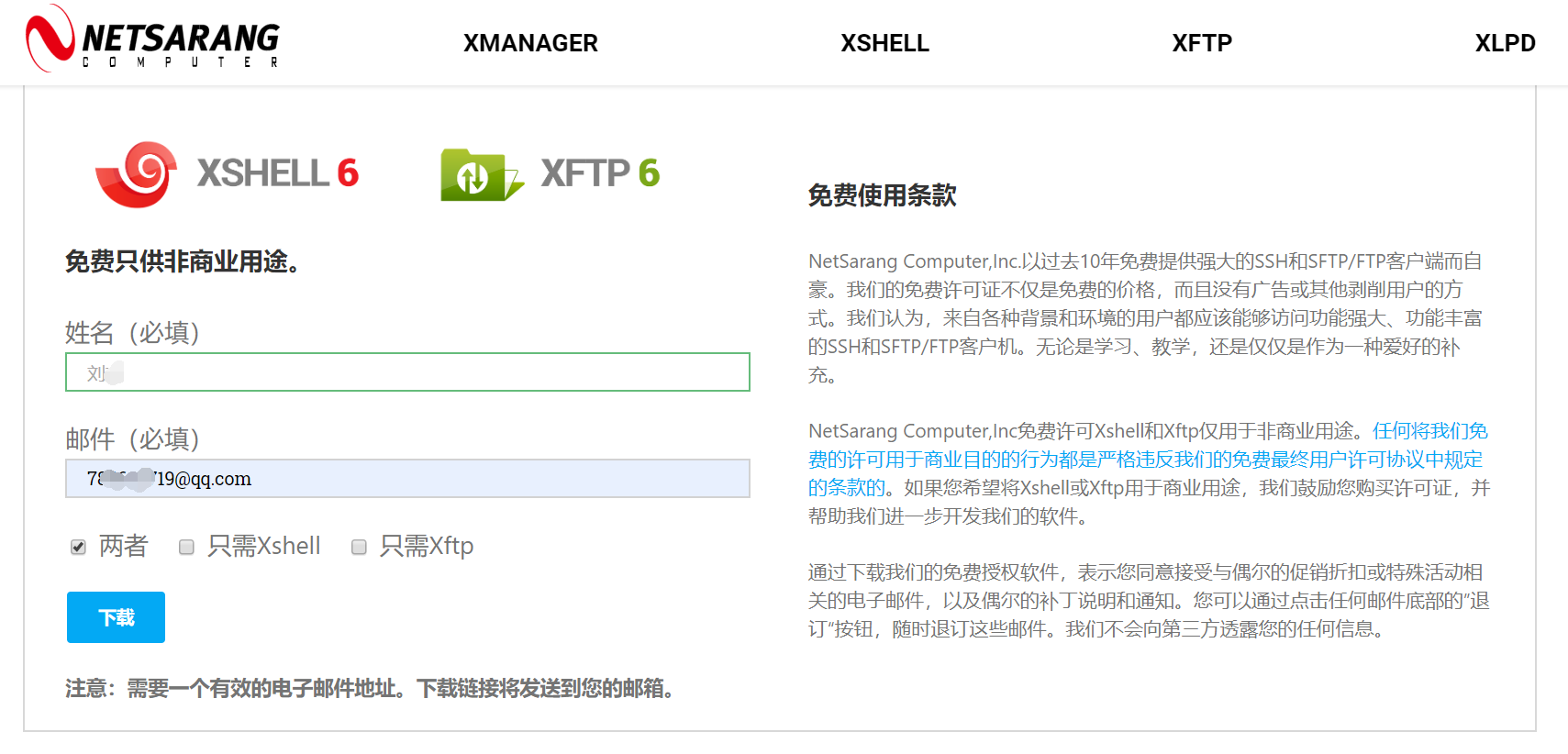

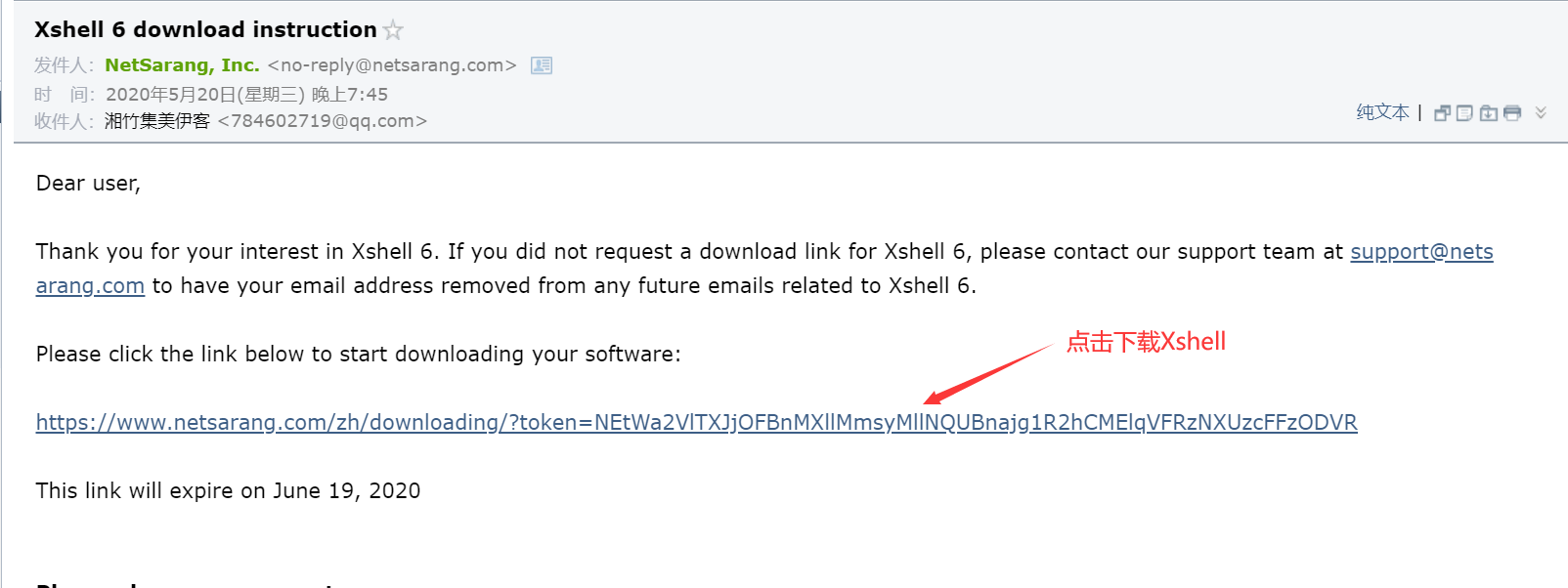
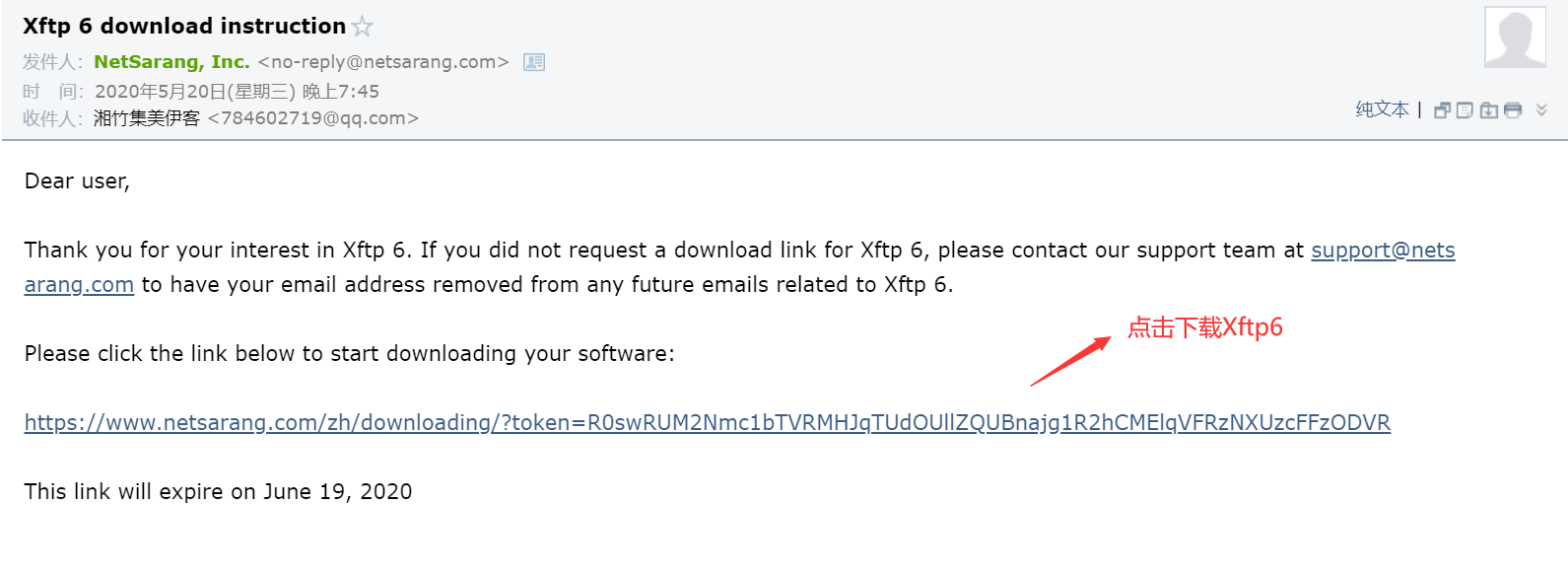
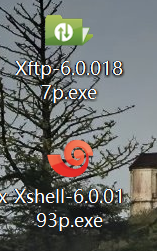






赶快来坐沙发