Win11 任务管理器打不开?别慌!这些方法帮你轻松解决
遇到Win11系统任务栏始终无法打开任务管理器的状况,就算重启了电脑问题依旧存在。这种时候,内心的无助和焦虑真是难以用言语形容。任务管理器对于监控电脑运行状况和性能来说至关重要。接下来,我会为大家详细阐述解决这个问题的步骤。
检查初步解决途径
关键问题的解决有时并不复杂。首先,我们可以从简单的步骤入手。比如,先确认任务栏是否被隐藏,或是是否曾误操作设置了错误。同时,还需注意是否有第三方软件与任务管理器产生了冲突。回想一下近期安装的软件,它们的安装时间与地点可能和现有问题有关。尝试卸载这些冲突软件,或许能让任务管理器恢复正常。在现代办公或游戏电脑中,任务管理器是一项不可或缺的工具。在运行大型程序时,它帮助我们实时监控资源使用情况,有效预防电脑出现卡顿。
初步检查并未发现结果,不必过于焦虑。我们还有许多可行的办法尚未尝试。此刻,我们要保持镇定,努力寻找新的解决方法。
组合键及菜单选项的操作
解决这类问题时,组合键能发挥不小的作用。以【Win+X】为例,或者直接在任务栏上右键点击【Windows开始菜单】,都能触发一个隐藏菜单。只需从中挑选【终端管理员】即可。实际上,这一操作是在对系统设置进行深入探索,查找并修复问题。整个过程完全由用户在系统功能菜单中亲自完成。对于长期使用Win11系统的用户来说,这种方法可能并不生疏;然而,新用户可能需要多次尝试才能熟练掌握。
操作完成后,会出现用户账户控制界面。这个界面会问您是否允许应用修改您的设备。这时,您应该果断点击【是】。这个步骤非常重要,因为如果不进行这一授权,系统修复命令就无法执行。比如在某个公司的办公环境中,如果很多员工都遇到这个问题,他们每个人都需要按照这个步骤进行授权,才能继续进行修复工作。
命令行修复操作之一
正在进行的是命令行操作。请输入命令:sfc/scannow。此命令主要用于检查系统文件的完整性,并对有问题的文件进行修复。它会逐一检查系统中的关键文件。操作结束后,请按回车键。需注意的是,该命令的执行时长可能因电脑硬件性能和系统文件数量而异,比如,老旧电脑可能需要更长时间。
对电脑系统进行一次全面检查,这一操作可以识别并修复受损或丢失的关键文件。不少个人电脑若长时间缺乏系统维护,系统文件丢失或损坏的风险便会上升。在这种时候,执行这一命令就显得特别重要。
请输入命令“Dism/Online/Cleanup-Image/ScanHealth”,然后按回车键。这个命令是用来检测系统镜像文件的健康状况的,并且能够发现镜像文件中的问题。实际上,系统出现故障的很多原因都和镜像文件的健康状况有关。
输入命令【Dism/Online/Cleanup-Image/CheckHealth】,然后按下回车。这个命令会仔细地审查系统镜像文件。这两个命令配合使用,进行扫描和检查,就像医生在诊断疾病时先做初步检查,然后再用各种仪器进行深入探测。所有的这些操作都是在系统命令行界面进行的,每个命令都有其特定的作用,为解决问题打下了基础。
执行完【Dism/Online/Cleanup-image/RestoreHealth】命令,然后按下回车键。这个命令会根据之前的扫描结果,对系统镜像进行恢复健康的操作。它能修复发现的问题。遇到系统镜像文件问题导致任务管理器无法启动的情况,这个命令有很好的治疗效果。对于因系统更新出错而任务管理器打不开的电脑,这个命令常常能起到关键作用。
操作系统里的这些指令看似有些复杂,但只要按照步骤来操作,就有可能解决任务管理器启动失败的问题。在这个过程中,要注意的是,我们实际上是在系统的最底层对存在的问题进行修复。
重置系统选项查看
若之前的方法都无法解决问题,那不妨试试一个更“彻底”的办法——重置系统。首先,按【Win】键或者点击任务栏上的【开始】图标,然后在弹出的应用列表里找到并点击【设置】。进入设置后,在左侧菜单选择【系统】,然后右侧点击【恢复(重置、高级启动、返回)】选项。当前路径是“系统-恢复”,接着点击下方的【重置此电脑】。这就像给电脑做了一次全面的清洁。虽然过程可能比较麻烦,但很可能一次性解决包括任务管理器无法打开在内的多个问题。不过,在操作之前,一定要记得备份重要文件,以免丢失。
你是否也遇到过Win11任务管理器打不开的问题?如果有什么更好的解决方法或者经验,欢迎在评论区分享讨论。如果你觉得这篇文章对你有帮助,记得点赞和转发。
作者:小蓝
链接:https://www.lanmiyun.com/content/4496.html
本站部分内容和图片来源网络,不代表本站观点,如有侵权,可联系我方删除。



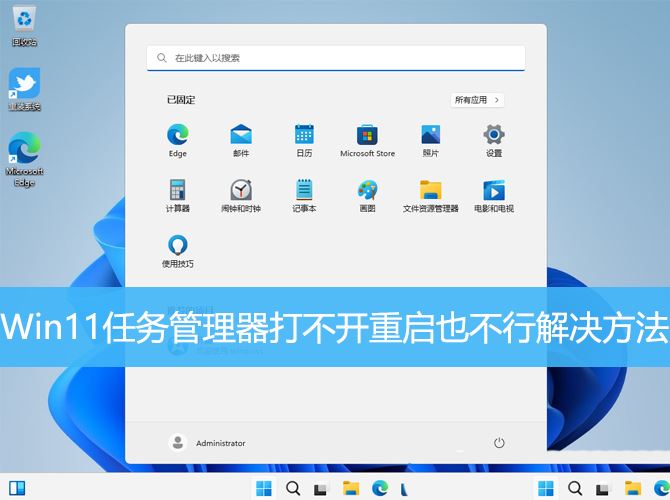

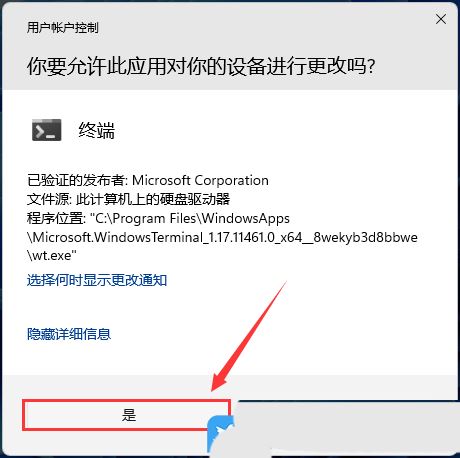
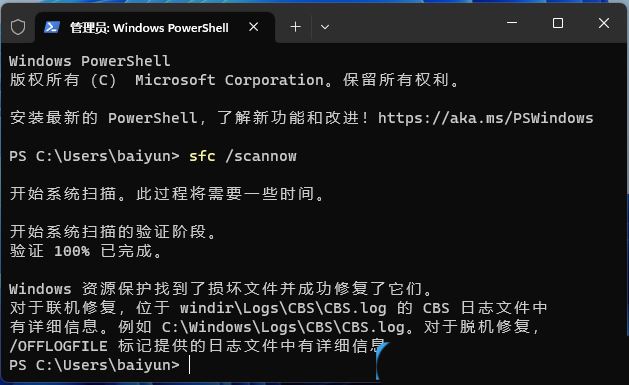
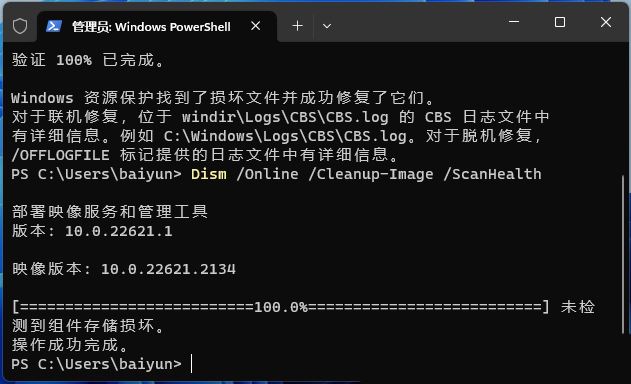
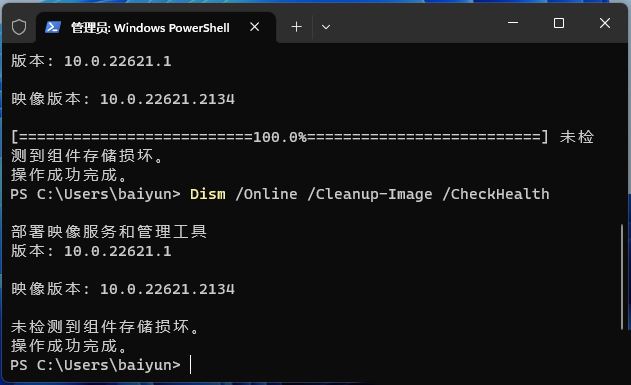
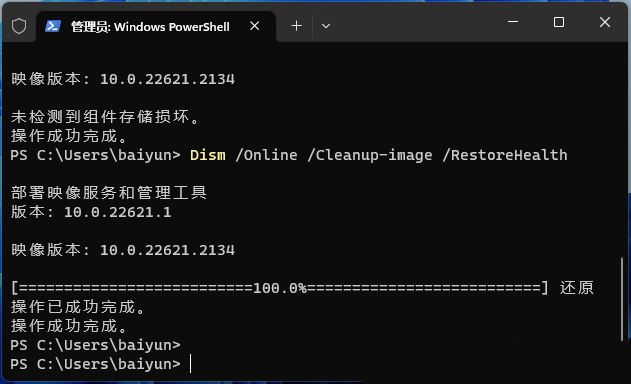









赶快来坐沙发