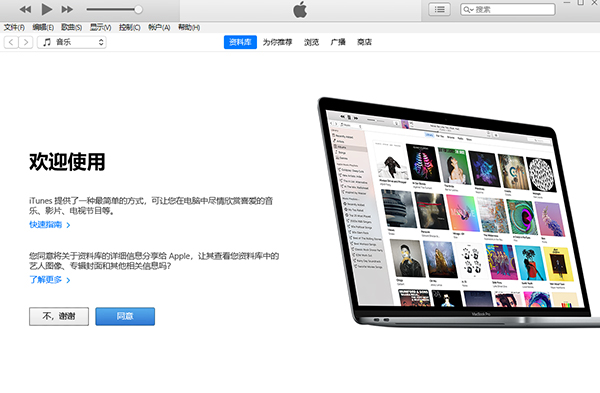10步轻松解决显示器驱动程序停止响应问题,让你的电脑重获新生
电脑突然跳出“显示器驱动程序停止响应,但已自动修复”的提示,让人十分烦恼。这个错误信息太含糊,就像电脑在玩捉迷藏,我们只能慢慢寻找问题所在。
电源选项
我们要关注电源部分。在电源设置中挑选高性能模式。具体来说,就是在电源管理中,将计划设置调整为高性能。这样做是为了避免因电源功率分配不当,导致显卡出现错误。此外,还需进入高级电源设置,检查PCIexpress设置,因为它关乎主板与显卡间的电源及数据交流。通常,电脑的默认电源设置可能未为显卡提供稳定的资源,这时调整电源选项或许能解决问题。若问题依旧,则需继续进行下一步排查。
在使用电脑移动时或笔记本改变电源状态时,有时会遇到此类问题。比如,某些笔记本在电池供电状态下会自动减少能耗,这可能会让显卡承受不住而出现错误。只要调整好电源模式,就能防止此类问题再次出现。
关闭Aero效果
现在要关闭Aero特效。首先,在电脑上用鼠标右键点击“计算机”,接着选择“高级系统设置”。在弹出的窗口中,找到“高级”选项卡,然后点击“设置”。在“视觉效果”中,将Aero特效关闭。Aero特效是Windows系统的一项视觉效果,它需要占用一定的系统资源,尤其是显卡相关的显存等资源。如果显卡已经接近极限,开启Aero特效可能会成为压垮骆驼的最后一根稻草。这个方法曾经帮助许多用户解决了这个令人烦恼的问题。对于一些配置较低的电脑用户来说,由于内存较小、显卡性能不强,Aero特效运行起来可能会比较吃力,这也可能引发显卡错误提示。
驱动程序管理
卸载现用的显卡驱动同样关键。在卸载时务必确保彻底清除,之后重启电脑,再重新安装驱动。新驱动未必是最新版,新版本有时也可能不稳定。显卡驱动相当于显卡的指令集,若指令集出现混乱或与系统不兼容,便可能引发错误。此外,在维修过程中,声卡驱动也可能引发此类问题,因此还需尝试更新声卡驱动。电脑内部,声卡与显卡存在资源竞争和交互,这一点常被忽视。
系统补丁
如果问题仍旧未得到解决,那么就得考虑安装系统更新了。比如,对于Windows 7系统,安装SP1补丁就显得尤为关键。这个更新能解决D2D和D3D的兼容问题。若需安装,360等工具便能派上用场。许多电脑在装好操作系统后,若未及时更新补丁,可能会出现兼容问题,显示驱动停止响应便是其中一种可能现象。不同系统版本可能存在不同的兼容问题,Windows 10也有相应的系统补丁,可以解决显卡相关的兼容故障。
游戏兼容模式
若你察觉到故障仅在使用特定游戏时出现,而其他游戏则无此问题,那可能需要考虑游戏与系统的兼容性。可以先试试以XP SP3的兼容模式来运行游戏。在这种模式下,游戏会模仿XP系统的某些设置,可能让原本不兼容新系统的游戏得以顺利运行。此外,某些游戏可能需要64位补丁,比如魔兽世界就有一个这样的补丁,安装后问题即可解决。众多游戏开发者会根据不同的操作系统版本和硬件条件,推出各种补丁以解决兼容性问题。
内存测试
内存可能是导致问题的根本原因。若你装备了两根内存,不妨尝试拔掉其中一根。当内存出现故障或容量不够时,可能会干扰显卡对数据的读取与处理。在电脑组装过程中,可能会遇到内存不匹配的问题,亦或是某根内存存在隐蔽故障。若显卡无法得到充足内存支持,就可能触发显示器驱动错误提示。此外,一些电脑因长期使用,内存可能老化或金手指氧化,这也可能引发相似问题。
注册表调整
注册表调整的最后一步,需要先备份注册表,以防止修改过程中出现错误。之后,打开注册表编辑器,可以在开始菜单中找到“运行”,输入“regedit”命令进入。找到路径HKEY_LOCAL_MACHINESystemCurrentControlSetControlGraphicsDrivers,在该路径下,右键点击新建一个DWORD(32位)值,命名为TdrDelay。双击该值,将其设置为十六进制的8或十进制的10。这个注册表项主要与显卡的超时检测和恢复功能相关,修改它可能有助于解决显卡出现的错误。
在检查这个故障过程中,你是否遇到了什么特殊状况?欢迎各位踊跃留言,交流彼此的经验。若觉得本文对您有所帮助,不妨点个赞或转发一下。
作者:小蓝
链接:https://www.lanmiyun.com/content/6630.html
本站部分内容和图片来源网络,不代表本站观点,如有侵权,可联系我方删除。