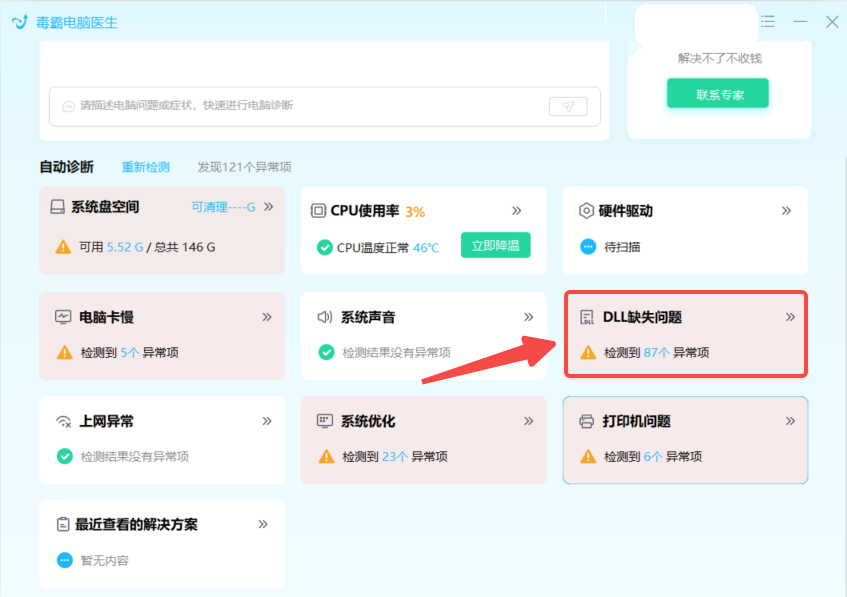轻松搭建 Windows 7 上的 FTP 服务器,只需这几步
你知道吗?在Win7系统下装个FTP服务器超厉害的!别担心,真的很容易就能解决!首先我们来了解一下什么叫FTP(文件传输协议),简单地说就是用来传输文件滴。接下来赶紧动手,将这个神奇软件安装到你的电脑中,就可以开始使用!
第一步:打开控制面板,找到“程序和功能”
想玩儿游戏?来找咱Win7的控制面板看看。那儿就像个小百宝箱,藏着各种实用的玩意和设置。去找找那个叫“程序和功能”的地方,放心,用了保证你电脑飞起来!
首先,在电脑上找个叫'启动/停用Windows功能'的地方哈。这儿有好几个神奇的小开关,都试试看会发现好多好玩儿的设置接着找到"FTP服务器"那个东西,把前面打个钩就可以了!这样子,你的电脑也能当FTP服务器!简直太棒了!记得要试一下喔~
第二步:配置FTP站点,让快递小哥有个家
搞定了FTP之后,咱们还需要找个家呀~也就是那所谓的FTP站点。这其实跟家里电脑弄个私人小储物室差不多,专门放咱们自己要用的东西。操作非常简单你可以去电脑的控制面板那边去找“系统和安全”这个板块,然后挑“管理工具”;或者直接在开始菜单那里搜索“Internet信息服务(IIS)管理器”,找到并打开就行!
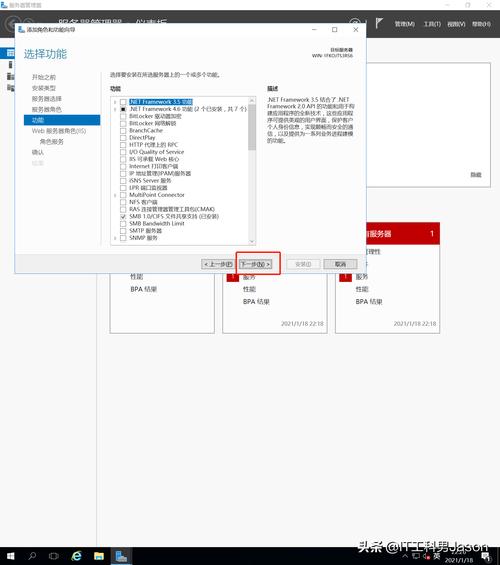
看看我们的IIS总管!它负责搞定FTP站的消息,比如网站名地址,谁能登录啥的。这个过程挺有意思,就像是在描绘小哥的派件路线,货物妥妥送到!
第三步:设置权限,保护你的文件安全
记住得给你的FTP站设置好权限呐!这就像是给仓库加把锁那样,只允许那些允许的人访问。怎么搞嘞?直接去FTP选项里挑个验证方法跟授权等级就行,比如说哪些人可以进,哪些人不行,或者他们进来后只是看看还是有权修改。
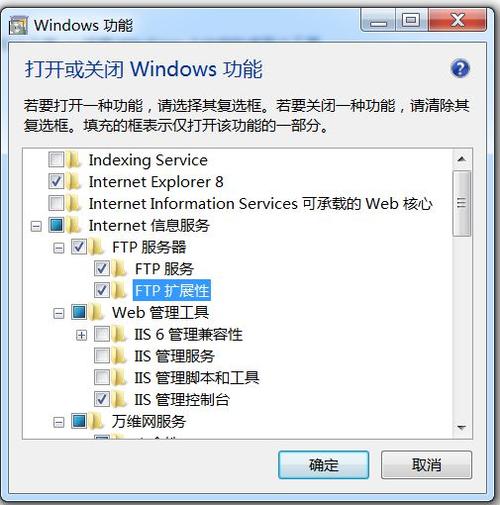
如果希望大家都能看到并且编辑你的文档,那就选上这个功能!这样每个人就能通过FTP服务器访问到你的文档了,但别忘了设置为“公开”喔。
第四步:选择工作模式,优化快递效率
简单说,FTP的登录方法不是有主动跟被动两种吗?就像你点外卖,主动模式就像店里的小哥主动找到你问你家在哪儿吃东西;被动模式就是得你自己告诉他们咯!
兄弟,咱们先看看你家网络和软件的情况,然后搞定那个服务器的事儿,保准你数据传输飞快不卡壳儿!如果你那儿网络环境不好,那就选被动模式,省得出现上不了网那种头疼的事情。
第五步:使用FTP客户端软件,测试快递服务
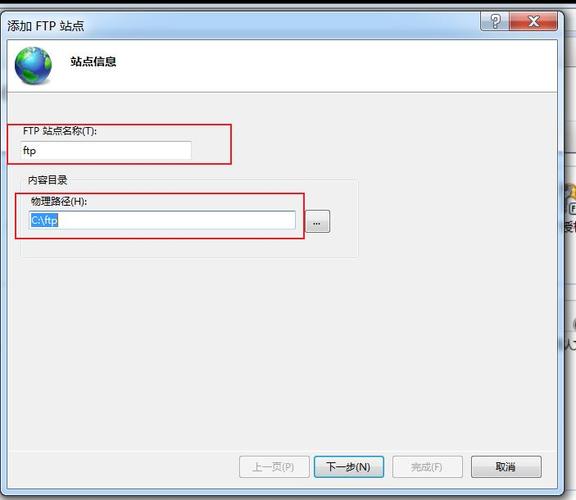
搞定后赶紧试一下FTP服务器!下载个像FileZilla或WinSCP的客户端软件,填上服务器地址和端口号,点击“链接”,看能否成功连上去!
成了的话,咱家的设备就能玩转文件存储传输!试着传个东西、下个东西看看快不快呗。碰到小问题别急,好好查查设置部分,可能就哪步弄错了。
第六步:网络配置确认,确保快递畅通无阻
弄清楚公网上FTP服务器设置,就好比给快递小哥指路。要不然,上传个文件都能晕头转向!
简单设个"特别入口",不用翻墙,你的外网小伙伴们就可以直接找到你家FTP!快递员也受益,快人一步送到家门口!
第七步:加强安全措施,保护快递安全
防黑客就要SSL/TLS加密传输,这就像给快递箱子加把锁,不怕数据被偷喽!
告诉你,win10自带的防火墙可能不让我们用FTP,不怕,这老哥儿能搞定的。在电脑的控制面板里找到“Windows防火墙”,点进去再选“高级设置”,新建立一个出站规则,就是选择“FTP服务”那项对。按照提示填上通过的端口数就大功告成了!
第八步:检查日志,排除故障
哈喽!别忘了去看看FTP服务器的日志哦~可能有些有趣的事儿在里面。查查看快递小哥有没有遇到啥子问题也是不错滴选择。要是真找到了错误代码,赶紧搞定它,让你的FTP服务器稳稳的跑起来!
总结与互动
哈喽哈喽,恭喜你搞定了Win7上面的FTP服务器,还把文件公开分享给大家了哦~辛苦是辛苦点,不过这可是你自己努力来完成的那么,你觉得搭架FTP服务器过程中,哪一步最让你头疼?赶快来论坛跟大家聊聊!记得帮我点赞转发出去,让更多朋友们都学一下这个实用技巧!
作者:小蓝
链接:https://www.lanmiyun.com/content/1592.html
本站部分内容和图片来源网络,不代表本站观点,如有侵权,可联系我方删除。