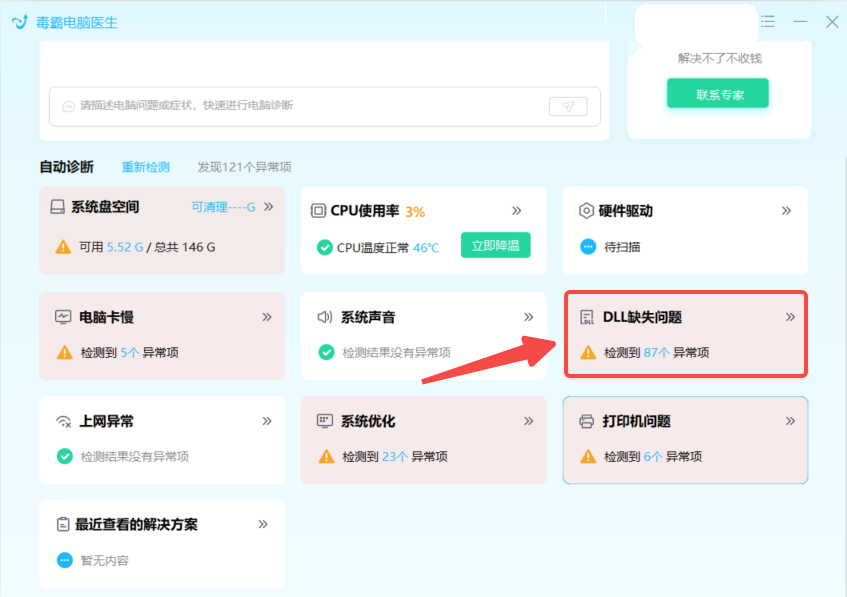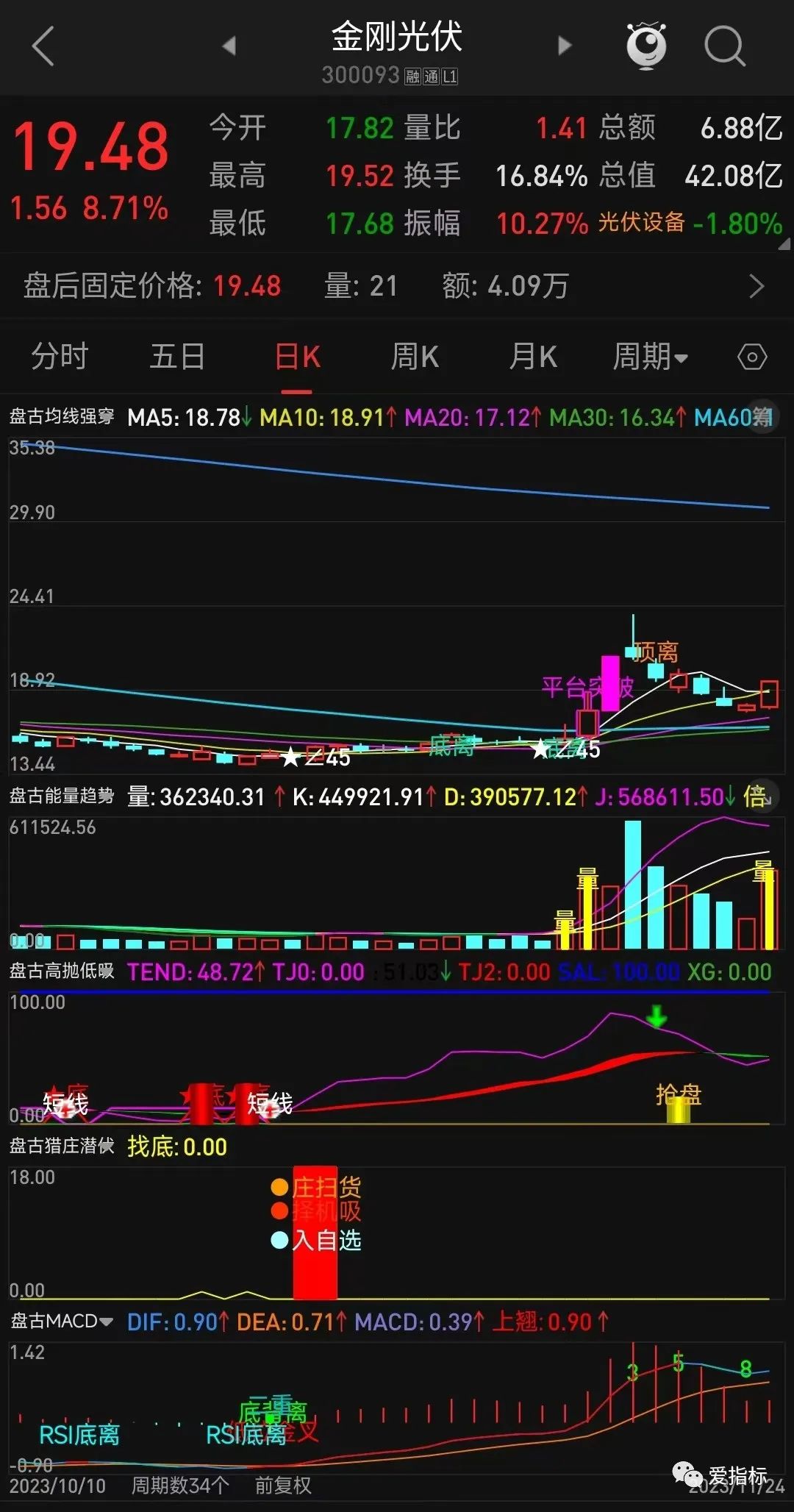电脑桌面图标显示不正常?5 种解决办法帮你搞定
一、桌面图标显示不正常,心情烦躁怎么办?
不幸的是,电脑桌面图标突现异常,严重影响心情。你是否有过相似的问题体验?昨日一切正常,今日开机却发现图标混乱,部分带阴影、显示不完整,甚至全变为黑色方块,颇为棘手。请安心,这类问题很常见,通常是图标缓存文件损坏导致的。创建新的缓存文件即可解决此问题。
请手动清空图标缓存。通过在“运行”对话框中输入“ie4uinit.exe-show”并按回车键,强制系统更新图标缓存。该操作或可解决显示问题。若此方法无效,请至“C:Users你的用户名AppDataLocal”路径下手动删除“IconCache.db”文件,随后重启计算机以创建新的缓存文件。
二、图标名称有阴影,怎么去掉?
偶发于桌面图标标题的蓝色阴影影响视觉,此现象通常源于系统设置不当。优化系统配置即可消除该阴影。
在“我的电脑”中进行右键操作,选择“属性”,再进入“高级”选项卡点击“性能设置”。在弹出的对话框中,勾选“自定义”,并在下拉菜单中找到“在桌面上图标标签启用阴影”并清除勾选。操作完成后,点击“确定”按钮保存修改。按照此步骤,桌面图标名称的阴影应被移除。
若此法不可行,请于桌面空白处进行右键操作,选择“属性”,切换到“桌面”选项卡,并点击“自定义桌面”。在“Web”选项中取消勾选所有选项,确认变更。接着,再次右击桌面空白处,按同样步骤,选中“激活的ActiveDesktop”,点击“删除”,并依次确认操作。
三、图标显示不完整,怎么修复?
偶尔出现桌面图标不齐全、定位错误,亦或因分割、文字遮挡而不显图标,或仅以黑块形式呈现、间距增大、模糊不清。此类故障通常源自系统图标缓存文件的损坏或配置不当。
为解决此故障,建议对系统注册表进行修正。具体步骤包括:首先按下“Win+R”快捷键打开“运行”窗口,输入“regedit”后回车以打开注册表编辑工具。根据提示定位至目标路径,在右侧面板中找到并双击“29”键值进行修改,将内容更改为“%windir%system32shell32.dll,-50”。修改完成后,重启设备,待机图标将恢复正常状态。
若上述方法无效,可采用系统自带的“系统还原”功能恢复图标显示。操作步骤:进入“控制面板”,点击“系统和安全”中的“系统”,在左侧菜单勾选“系统保护”,启用“系统还原”。选择合适还原点,根据提示进行,完成系统还原。系统还原成功后,图标显示应恢复正常。
四、图标颜色不对,怎么调整?
偶见桌面图标色泽异常,色彩失准,影响视觉体验。此类状况多因系统显示设置不妥所致。调整显示参数可有效解决此问题。
在桌面空白区域执行右键操作,选择“显示设置”,在“显示”选项卡中找到“颜色校准”并启用“校准颜色”。根据提示调整伽玛、亮度和对比度,以精确视觉色彩。完成调整后,点击“下一步”以结束校准流程。操作结束后,图标颜色应恢复至正常。
若该策略未能奏效,建议调整显示器的色彩设置。请访问“设置”菜单中的颜色选项,并调整亮度和对比度以及色温,直至色彩达到标准状态。
五、图标变成未知文件类型,怎么恢复?
偶有情形下,系统图标如“我的文档”、“我的电脑”等会转变成为无法识别的文件格式,显现为纯白色、未知的符号。
为解决此问题,请参照以下步骤操作:首先,通过按下“Ctrl+Shift+Esc”快捷键启动任务管理器,找到“Windows资源管理器”进程,并终止它。然后,使用“Win+R”快捷键打开“运行”窗口,输入“cmd”回车以开启命令提示符。在命令提示符界面,输入“ie4uinit.exe-show”并回车,强制刷新系统图标缓存。这通常能够恢复图标的正常显示。
六、图标间距变大,怎么调整?
有时候,桌面图标的间距会变得非常大,看起来很不舒服。
右键点击桌面空白处,选择“显示设置”,在“显示”选项卡找到“缩放和布局”。调节“调整大小”滑块,使图标间隔适中。执行“应用”命令保存更改。调整完成后,图标间距将恢复正常。
若该方法不奏效,请尝试调整显示器的分辨率以解决故障。右击桌面空隙,进入“显示设置”,在“显示”选项卡下找到“分辨率”,使用滑块调整至图标间隔恢复正常。
七、图标不清晰,怎么解决?
有时候,桌面图标会变得不清晰,看起来模糊不清。
点击桌面空白处,选择“显示设置”,在“显示”标签中找到“分辨率”选项,调整滑块以获得清晰的图标显示。
结尾
曾否遭遇过桌面图标异常显示的问题?您采取了何种解决办法?敬请于评论区分享您的处理经验与技巧,以期同大家共商共进。欢迎点赞及转发以示支持!
作者:小蓝
链接:https://www.lanmiyun.com/content/2576.html
本站部分内容和图片来源网络,不代表本站观点,如有侵权,可联系我方删除。