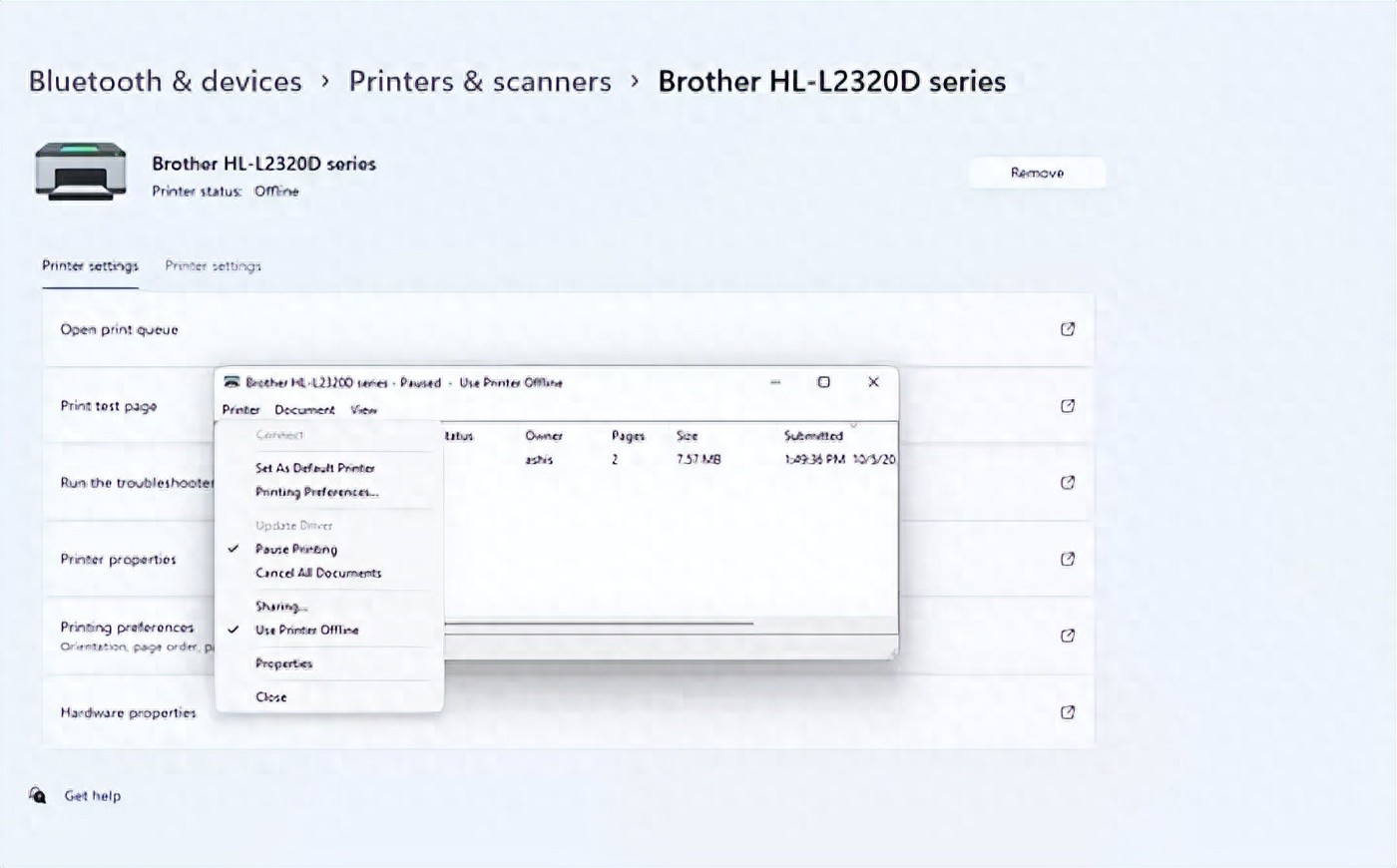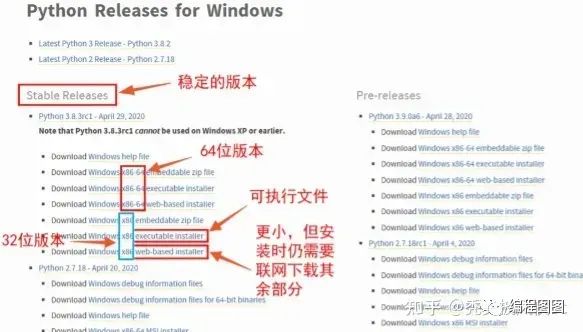原来 Word 中大于等于号还能这样打
使用Word时,你是否曾因不知如何输入大于等于号而感到困扰?实际上,打这个符号的方法有很多种。
首要的键盘组合键输入
在Word文档中输入大于等于号,一种常见做法是使用键盘快捷键。首先,要清楚大于号(>)和小于号(<)的位置,它们通常位于同一键上。输入大于等于号时,先按住Shift键,不要松开,接着按下“>”键,然后是“=”键,最后松开所有按键。这样,大于等于号(≥)就会出现在文档中了。这种操作简单直接,无需通过复杂菜单。在日常工作打字中,熟练运用此技巧,能显著提升工作效率。比如,数据统计员在制作Word报告,需要输入包含大于等于号的数学公式或比较数据时,就能快速使用这个键盘组合键输入大于等于号。
在办公场合之外,撰写学术论文时遇到需要表达数学逻辑关系的情况,这种方法同样能迅速帮我们生成所需的符号。
插入符号功能不可小觑
Word的插入符号功能,对于输入大于等于号来说,是个很有用的助手。首先,你需要将光标定位到想要插入大于等于号的具体位置。接着,在菜单栏上找到并点击“插入”选项卡。在“插入”选项卡的右侧,你能看到一个“符号”按钮,点击它,就会弹出一个符号面板。在这个面板中,符号种类繁多,细心寻找,你就能找到大于等于号(≥)。选中它,再点击“插入”按钮,这样大于等于号就顺利添加到文档中了。比如,一位教师在编写教案时,若想在Word文档中用大于等于号来表示数学概念,用这种方法就非常便捷。此外,这个操作对那些电脑操作不太熟练,但能找到基本功能菜单的人来说,也是非常适用的。
在制作项目计划书的过程中,若遇到需要输入特殊符号的情况,这种直观的插入符号功能便能发挥重要作用。
字符代码输入有诀窍
字符代码输入大于等于号在实际操作中非常实用。在Word文档中,若要输入此符号,需先按住Alt键,再使用数字小键盘输入242。输入完毕后,松开Alt键,大于等于号便会显示。需要注意的是,必须使用数字小键盘,不能使用主键盘上的数字键。例如,在制作企业财务报表时,若需在Word中描述数据关系,了解此字符代码输入方法的财务人员能迅速完成操作。对于习惯用代码提升工作效率的资深办公人员来说,这种方法既方便又快捷。
在一些格式固定的商务文档里,字符代码能准确输入符号,这样可以避免因手动寻找菜单而引发输入错误。
简单的复制粘贴法
这个方法操作简便,直接明了。若不想耗费精力去寻找输入大于等于号的方式,可以先在网上搜寻该符号,或者从其他文档中将其复制过来。接着,找到Word文档中需要粘贴的位置,粘贴即可完成。对于那些偶尔需要使用大于等于号的人,比如只是偶尔撰写通知或便签,采用复制粘贴的方式非常适宜。
在不同文档间整合数据时,若需插入大于等于符号,直接从内容无误的文档中复制是最便捷的方法。
选择合适方法的重要性
每种大于等于号的输入方式都有其独特优势,我们需依据个人习惯和实际需求来挑选。键盘上的快捷键能快速输入,特别适合那些熟练的办公人士;插入符号的操作直观易懂,新手也能轻松上手;字符代码输入适合那些需要进行高级操作的用户;而复制粘贴则适合那些不太常使用大于等于号的人。比如,一位家庭主妇在编写家庭购物清单的Word文档时,可能就直接复制粘贴;然而,如果是工程师在撰写专业文档,他们可能更偏爱使用键盘快捷键或字符代码输入。
不同的办公环境以及工作需求,共同影响着哪种输入方式能够有效提升工作效率。
总结输入大于等于号的方式
在Word文档里,输入大于等于号可以通过多种方式实现。为了提高工作效率,我们需要掌握这些方法。这样,无论在何种工作场景或需求下,我们都能迅速且准确地输入大于等于号。下面有个问题想问大家:你们在Word中通常更偏爱哪种特殊符号的输入方式?期待大家的点赞和分享,也欢迎在评论区交流讨论。
作者:小蓝
链接:https://www.lanmiyun.com/content/4191.html
本站部分内容和图片来源网络,不代表本站观点,如有侵权,可联系我方删除。