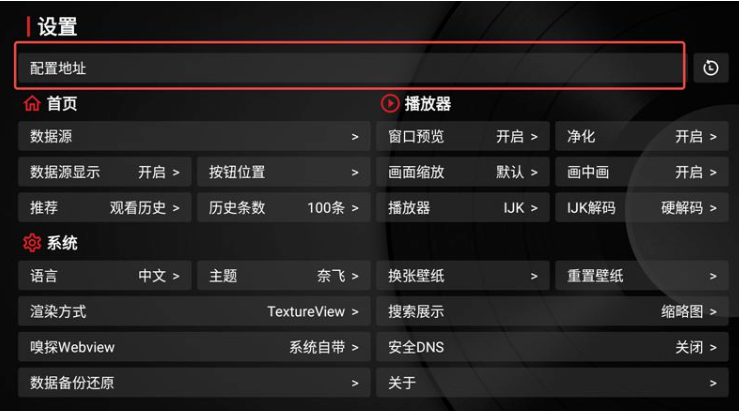电脑重装系统后麦克风没声?别怕,这里有解决方法
你是否遇到过这种情况?兴高采烈地重装了电脑,却意外地发现麦克风无声了!这实在让人心烦意乱,许多朋友都为此感到苦恼。别担心,接下来我会详细地为大家讲解如何解决这个问题。
检查麦克风是否静音
遇到电脑重装系统后麦克风无声音,先得确认麦克风是否被关闭了。大家清楚,可以通过系统设置来查看。依次点击“开始”菜单,接着进入“控制面板”,再找到“硬件和声音”选项,点击声音选项下的“管理音频设备”,这样就打开了声音管理界面。在界面中,点击“录制”分类,找到“麦克风”图标,然后右击它,选择属性进入麦克风属性界面。在“级别”选项中,就能看到麦克风是否被静音。我有一位朋友,上次重装电脑后麦克风无声音,折腾了好久,最后发现是静音问题。如果是静音,取消静音即可,通常这一步就能解决很多人的麦克风无声问题。
系统设置中的这一简便操作,许多人容易忽视。因此,当遇到类似问题时,务必仔细检查。
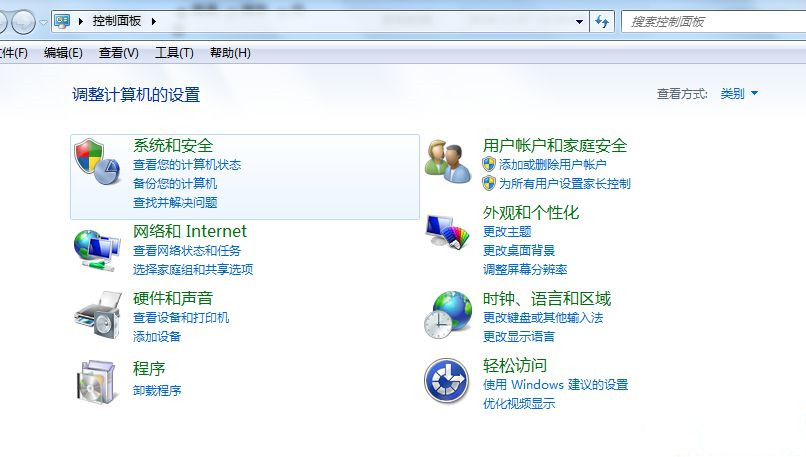
查看声卡驱动是否正常
如果检查后发现麦克风属性一切正常,可麦克风依旧无声,那得检查声卡驱动。声卡驱动是硬件能否正常运作的关键。需在桌面上右击“计算机”,选择“管理”,进入计算机管理界面后,点击“设备管理器”。在右侧的对话框里,要特别注意“声音、视频和游戏控制器”这一项。若其前出现异常标识,如黄色感叹号等,可能表明声卡驱动存在问题。这时,需重新下载并安装驱动软件。记得有一次,公司办公室里一位同事的电脑重装后麦克风无法使用,检查后发现是声卡驱动出了问题。重新安装驱动后,重启电脑,麦克风便恢复了正常工作。
怎样下载合适的驱动程序?通常来说,我们可以访问电脑制造商的官方网站,然后根据自己电脑的具体型号来下载相应的声卡驱动。
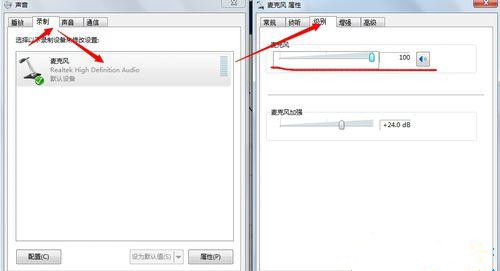
检查Windowsaudio服务是否开启
有时前两步都已完成,麦克风却依旧寂静无声,这时需检查“Windowsaudio”服务是否启动。需在桌面上右击“计算机”,选择“管理”,进入计算机管理界面,点击“服务和应用程序”,再选择“服务”选项。在众多服务名称中寻找“Windowsaudio”服务。若此服务未启动,右击它,选择“启动”。曾有一位电脑新手遇到此问题,对此服务一无所知,尝试了各种方法均无效。后来在他人提醒下查看此服务,发现其未启动,启动后麦克风便恢复了声音。
大家是否了解,为何这项服务会干扰麦克风的声音?原来,它在操作系统音频功能中扮演着关键角色。一旦关闭,麦克风可能就无法正常运作。
麦克风本身的问题排查
电脑系统和软件的设置出了问题,但麦克风本身也可能出现故障。我们先试试更换一个麦克风接入电脑,看是否能正常使用。你可以向朋友借一个麦克风来测试。我曾遇到过类似情况,先是检查电脑设置和更新驱动,但麦克风却无声音。后来换了一个麦克风,才发现是之前的麦克风坏了。如果更换麦克风后有了声音,那说明麦克风本身有故障。但若更换后仍无声音,那我们还需在电脑设置上继续寻找原因。
检查麦克风时,别忘了检查其线路连接是否妥当,是否存在松动等问题。这一点在某些电脑上,尤其是笔记本或台式机上,往往容易被忽略。
软件冲突的可能性
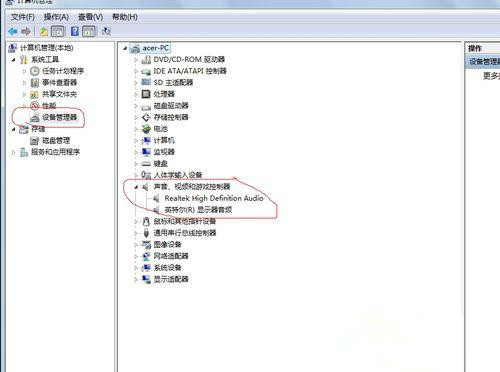
电脑重装后,或许会安装了新软件,这些新软件可能与麦克风使用发生冲突。某些音频处理或直播软件在安装时,可能会占用麦克风资源,使得系统默认麦克风无法正常运作。此时,不妨回想一下重装电脑后安装了哪些软件。我听说有人安装了一款不知名的音频编辑软件后,麦克风就突然无法发声,卸载后麦克风便恢复正常。若发现是此类软件导致的问题,可以尝试卸载该软件,或者进入软件设置查找有关麦克风使用的选项,进行相应调整。
当然,要这样做,我们得对软件的功能有所掌握。如果你对此不太明白,不妨上网查阅一下相关软件的资料。
寻求专业人士帮助
若你已尝试过上述方法,麦克风却依旧无声,那不妨考虑寻求专业人士的协助。电脑维修店的技术人员,他们拥有更丰富的经验和专业的检测工具。他们能对电脑进行更细致的检查,比如查验主板上的麦克风接口是否损坏等硬件问题。我曾目睹有人因麦克风无声而自行尝试许久未果,最终将设备送至维修店,技术人员用专业工具检测后,发现是主板上的某个小零件出了问题,更换后问题便得以解决。
找专业人士协助确实需要付出一定的费用,这可能会带来额外开销。因此,我们最好先自行检查并找出问题所在。
你们是否曾遇到电脑重装后麦克风无声的问题,却不知如何解决?若你们遇到这样的困扰,不妨阅读这篇文章,希望能帮到你们顺利解决问题。同时,我们也欢迎你们点赞和分享这篇文章。
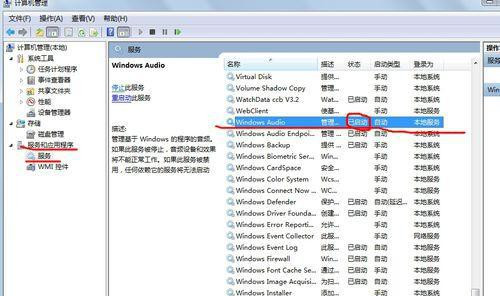
作者:小蓝
链接:https://www.lanmiyun.com/content/4944.html
本站部分内容和图片来源网络,不代表本站观点,如有侵权,可联系我方删除。