打印机频繁暂停?Windows用户必看的终极解决方案,告别打印困扰
在使用打印机时,用户会遇到不少麻烦,比如,有些Windows用户表示,打印机会时不时地停下来,直到完全停止工作,这确实挺让人烦恼。接下来,我们将逐一分析打印机可能出现的问题以及相应的解决办法。
打印机暂停的原因
打印机内部配置不当可能会使机器无法正常工作。比如,若节能模式长期未启动,打印机就会自动转为待机或休眠状态。这种现象在许多电子产品中也常见,长时间不用它们也会自动转为休息模式。此外,打印任务之间的矛盾或是打印队列中的错误也可能导致打印机暂停。比如,若一次性给打印机发送大量复杂任务,就可能遇到这类问题。
打印机与电脑之间的连接必须稳固。若连接出现波动,数据传输便可能遭遇障碍。此时,打印机可能会错误地认为是操作错误,从而停止工作。比如,如果连接打印机的USB线损坏或接触不良,就可能会出现这样的问题。
取消打印机暂停状态
若打印机显示暂停,操作取消并不繁琐。得先打开开始菜单,然后点击硬件和声音,再选查看设备和打印机。这样做,我们就能清楚知道打印机现在的具体状态。
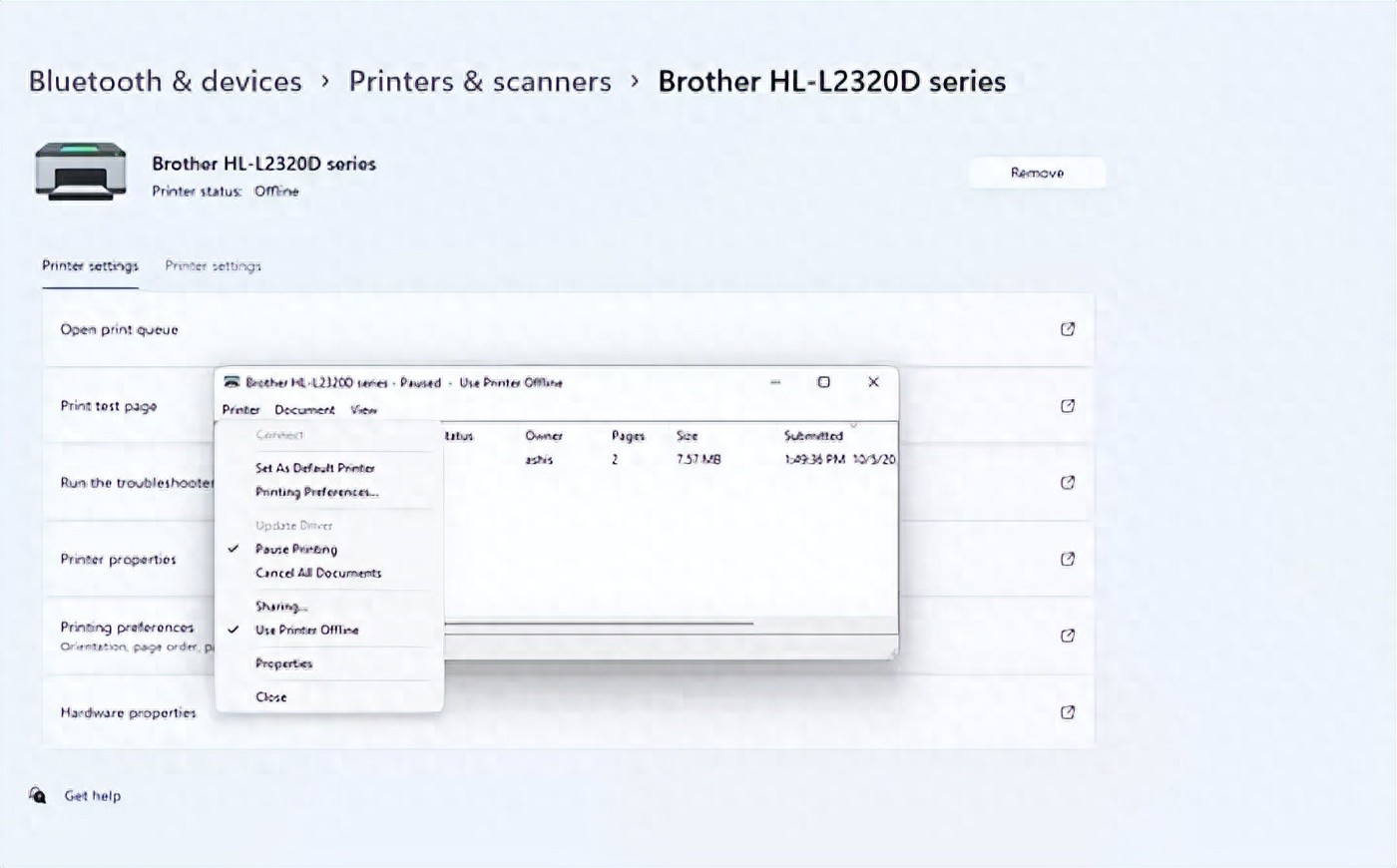
若该方法无效,不妨试试重启电脑和打印机。通常情况下,这样做便能排除故障。另外,我们还可以启动后台打印功能。若该服务已关闭,电脑重启后,别忘了重新开启后台打印功能,以确认问题是否彻底解决。
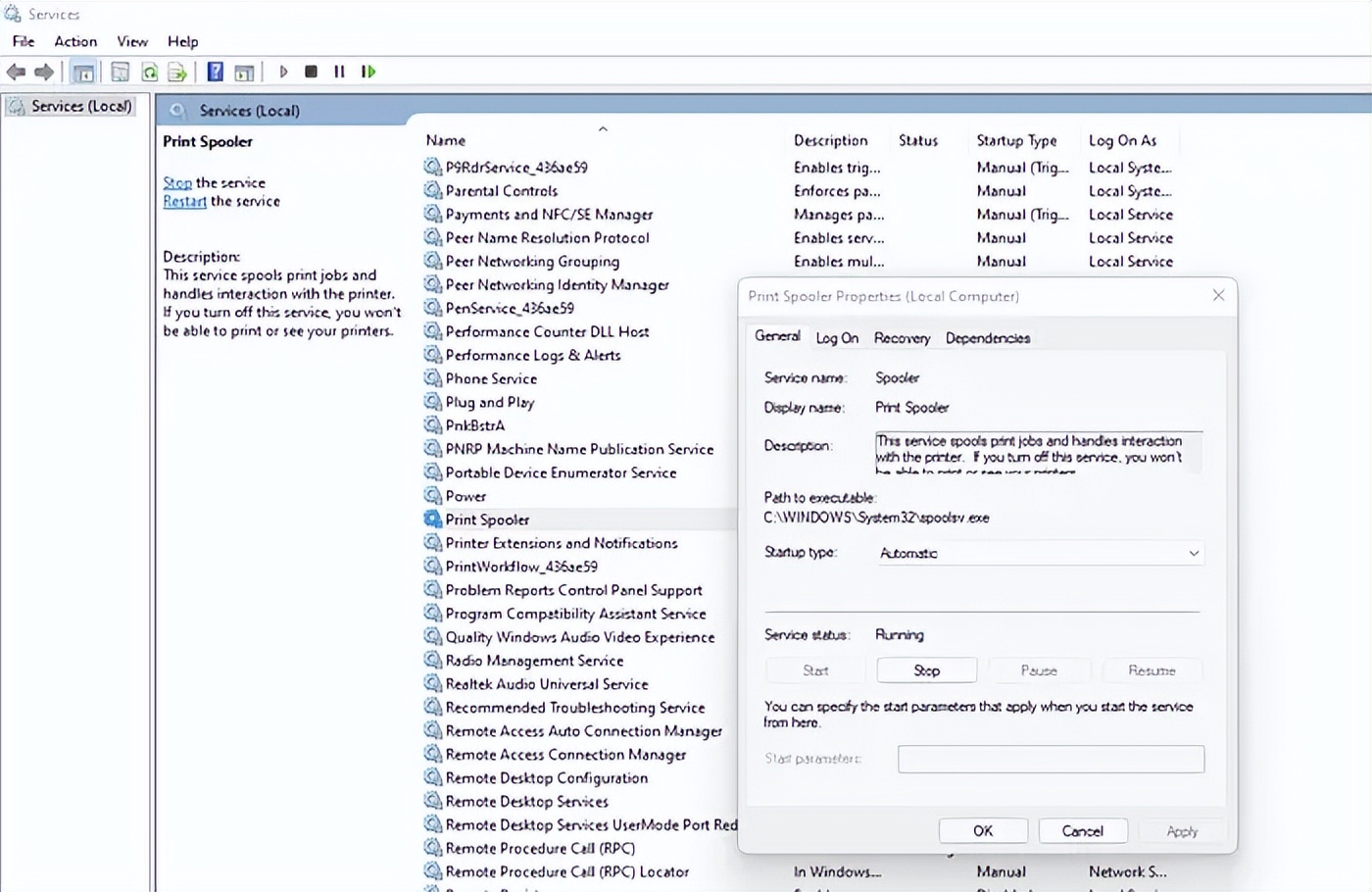
修复打印机疑难问题
如果之前的方法没有成功,不妨尝试使用Windows系统自带的打印机故障检测软件。该软件会对打印机进行全面检测。发现问题时,它会指导用户选择是修复还是跳过。这个工具非常智能化,通常能自动解决许多打印机的问题。
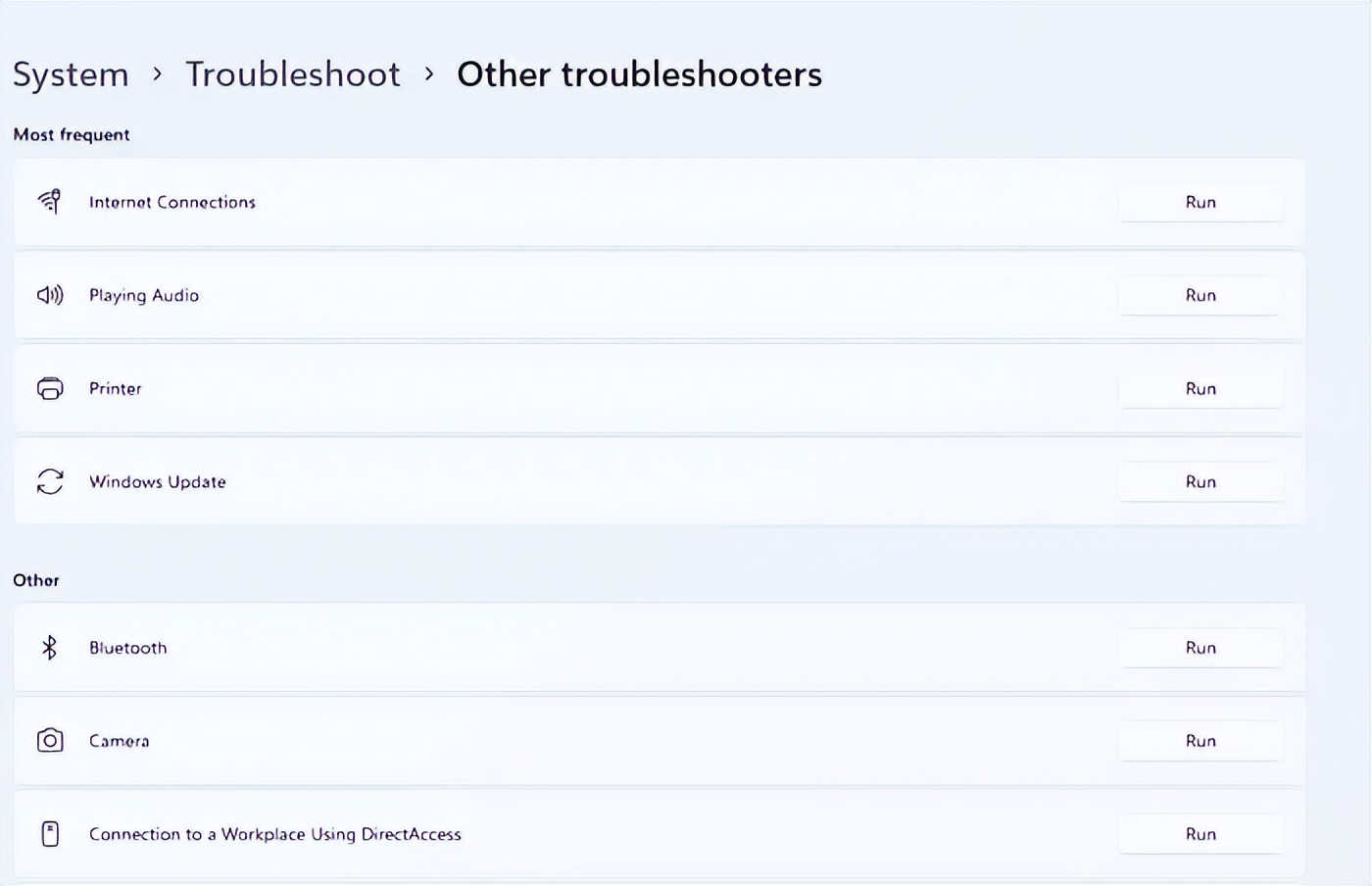
升级打印机驱动程序也是一种有效措施。首先,需要打开电脑的“开始”菜单,接着在列表中找到并点击“设备管理器”这一选项。接下来,用鼠标右键点击“打印队列”,在出现的下拉菜单中挑选“扫描硬件变化以安装驱动”这一功能。按照这些步骤操作,就能有效解决打印机软件方面的问题。
打印机状态改为联机
将打印机调整为在线模式,首先需点击控制面板,随后选择“设备和打印机”选项。对故障打印机进行锁定,并使用鼠标右键点击查看打印详细信息。之后,在菜单栏顶部寻找“打印机”这一选项,并从下拉列表中选择“联机”以启用打印功能。
打印机显示离线状态,这表明打印机和电脑之间的通信出现了问题。导致这种情况的因素有很多。可能是打印机本身出现了问题,例如纸张被卡住或者墨盒出现故障。也可能是连接线路出了问题,比如打印机与电脑之间的网线出现了损坏,或者是Wi-Fi信号出现了中断。
打印机没有响应
打印机故障常起因于其驱动程序版本过旧。驱动程序对打印机而言,犹如大脑中的指令库。一旦指令陈旧,便无法准确引导打印机运作,进而可能引发故障。若电脑中存在更新版本的驱动程序,Windows系统将自动尝试下载并安装。
可能遇到这样的问题,电脑中运行的其他应用程序与打印机驱动软件产生了矛盾,进而使得打印机无法正常运行。举例来说,某些安全防护工具可能对打印机驱动软件的运行造成影响。
在使用打印机时,大家可能都会遇到一些小麻烦。纸张颜色可能不太理想,或者打印速度变得很慢。在使用打印机时,大家是否遇到过令人困惑的情况?欢迎在评论区分享你们的经历。同时,别忘了点赞并转发这篇文章。
作者:小蓝
链接:https://www.lanmiyun.com/content/5385.html
本站部分内容和图片来源网络,不代表本站观点,如有侵权,可联系我方删除。





