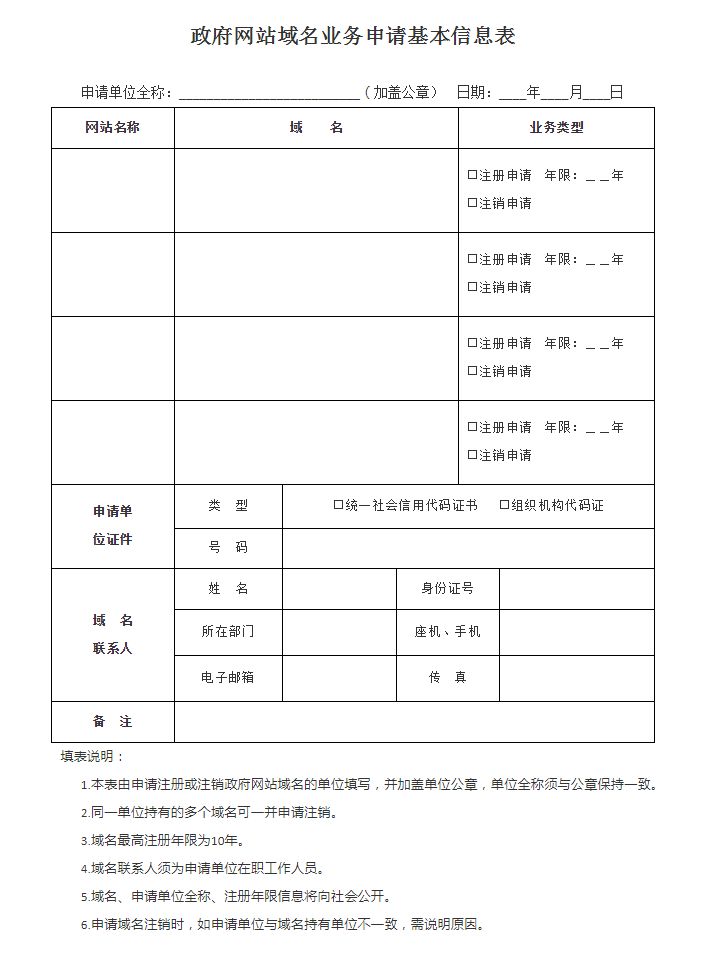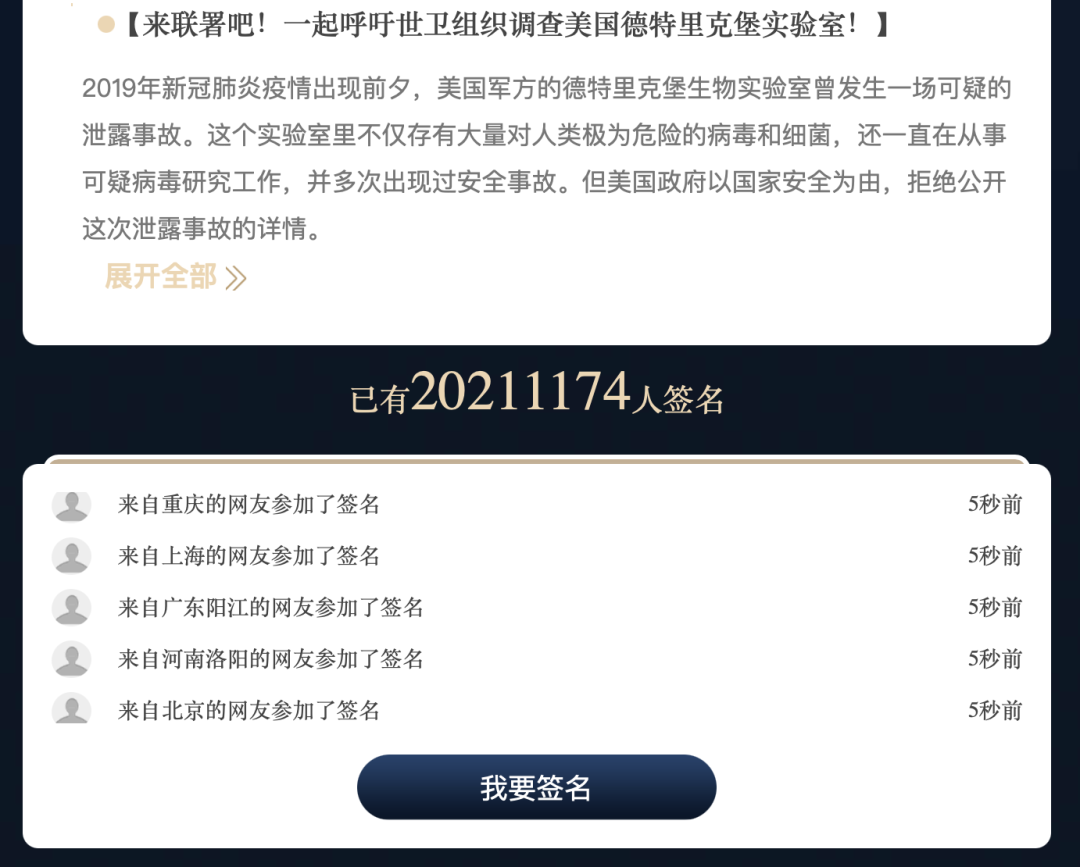Linux系统下MCSManager10面板安装与搭建详细教程,支持多种安装方式
Linux系统中安装面板对众多用户而言,既显得神秘莫测,又充满了挑战。其中蕴含着无尽的探索乐趣,然而,对于新手来说,面对繁杂的指令和多样的配置,可能会感到十分困扰。
准备工作
在安装面板之前,必须具备适宜的基础条件。首先,要确保服务器处于稳定运行状态。不同Linux发行版之间可能存在差异,比如Ubuntu和CentOS在软件包管理上就不同。此外,我们建议使用一款好用的SSH客户端。若不打算额外下载,Windows系统自带的终端或CMD在某些情况下也能凑合。关键是要能输入正确的命令,比如“sshroot@服务器IP-pSSH端口号”来连接服务器。如果端口号是默认的22,可以省略。使用putty等专业客户端也是个不错的选择。另外,务必记牢服务器的用户名和密码,因为输入密码时屏幕上不会显示字符,这点需要特别注意。
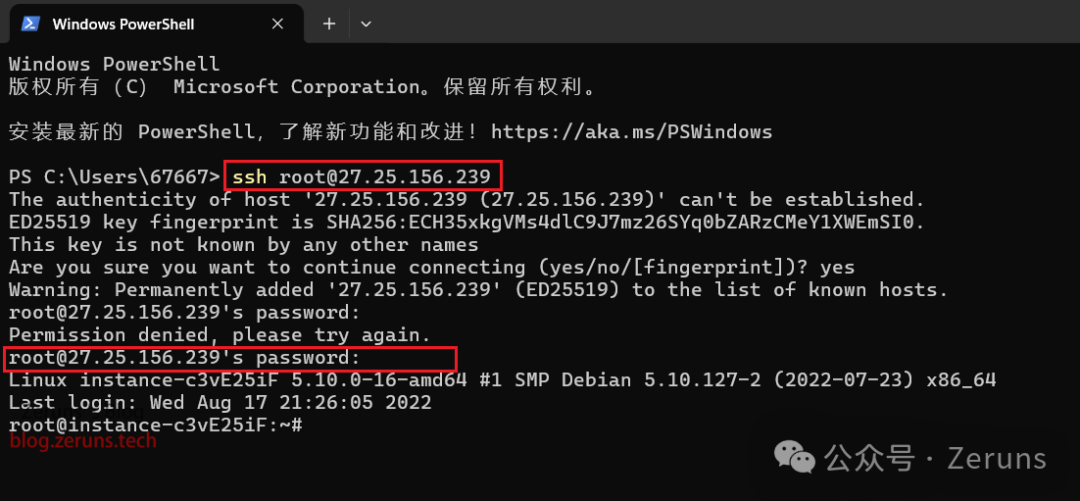
安装面板前需满足若干条件。部分面板是开源的,需确保服务器环境与之相匹配。另外,若需安装特定组件,比如JDK17,那么还需提前做好准备工作,比如使用apt命令进行快速安装。
sudo su -c "wget -qO- https://script.mcsmanager.com/setup_cn.sh | bash"
安装脚本的运用
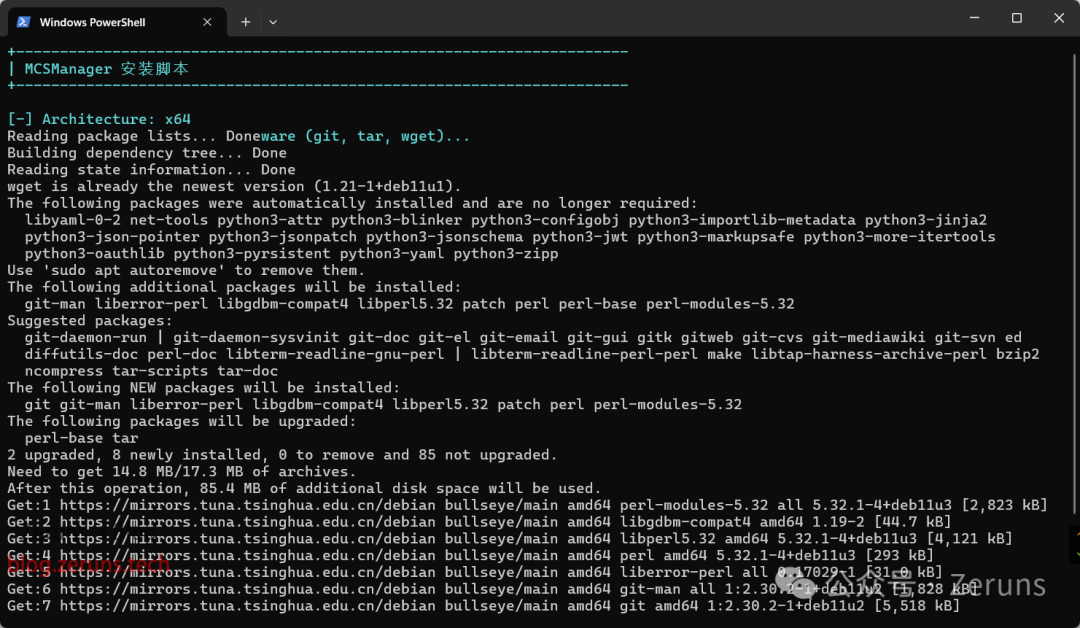
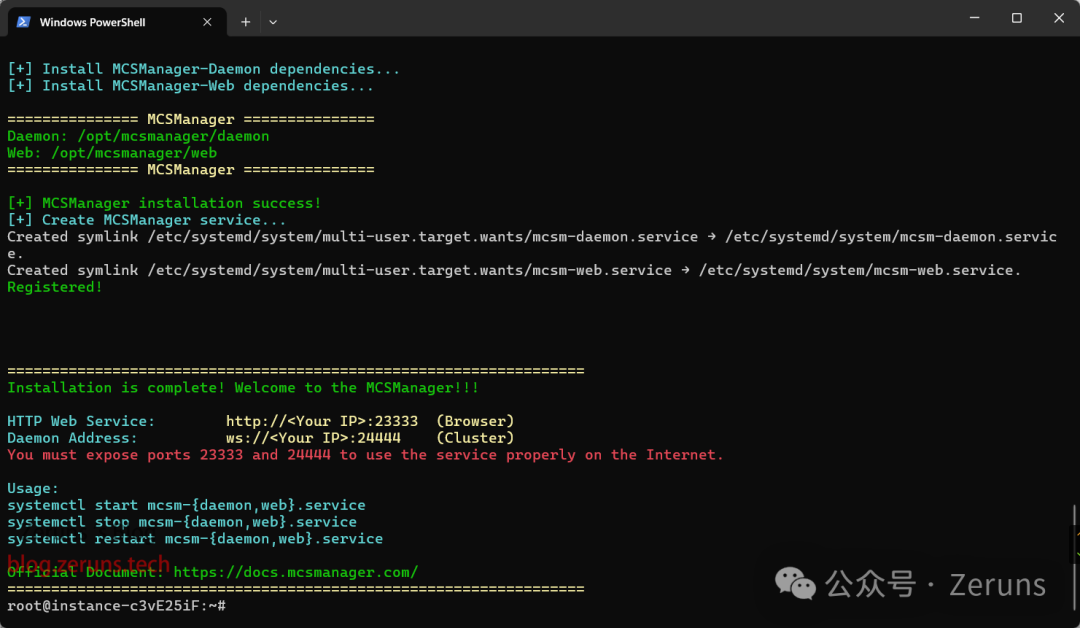
在运行安装脚本时,有几个关键点需要留意。许多脚本执行完毕后,会自动激活面板并开启开机自启动功能。但别以为这就完成了所有工作,因为脚本可能因为各种问题未能完全执行或出现错误。比如,安装某些控制面板时,脚本运行可能依赖于之前的系统配置或软件包的安装状况。
脚本运行若出现故障或只完成了部分任务,我们可能需手动干预。比如,得执行特定命令去修改系统服务文件,比如使用“aptnano&&nano/etc///mcsm-.”这样的命令进行编辑。编辑时,需精确输入指定信息,完成后用Ctrl+O保存,再按Ctrl+X退出。这些步骤至关重要,一旦输入有误,面板可能就无法正常工作。
# 先启动面板守护进程。
# 这是用于进程控制,终端管理的服务进程。
systemctl start mcsm-daemon.service
# 再启动面板 Web 服务。
# 这是用来实现支持网页访问和用户管理的服务。
systemctl start mcsm-web.service
# 重启面板命令
systemctl restart mcsm-daemon.service
systemctl restart mcsm-web.service
# 停止面板命令
systemctl stop mcsm-web.service
systemctl stop mcsm-daemon.service
# 面板启用开机自启的命令
systemctl enable mcsm-web.service
systemctl enable mcsm-daemon.service
# 面板禁用开机自启的命令
systemctl disable mcsm-web.service
systemctl disable mcsm-daemon.service
编辑系统服务文件
# 切换到安装目录,你也可以换成其他的目录。
cd /opt/
# 下载 NodeJS 运行时环境,如果你已经安装了 NodeJS,请忽略此步骤。
wget https://nodejs.org/dist/v20.11.0/node-v20.11.0-linux-x64.tar.xz
# 解压
tar -xvf node-v20.11.0-linux-x64.tar.xz
# 添加 NodeJS 到系统环境变量
ln -sf /opt/node-v20.11.0-linux-x64/bin/node /usr/bin/node
ln -sf /opt/node-v20.11.0-linux-x64/bin/npm /usr/bin/npm
# 测试是否安装成功,如果显示出版本号就是安装成功
node -v && npm -v
# 创建MCSM安装目录并进入安装目录
mkdir /opt/mcsmanager/ && cd /opt/mcsmanager/
# 下载 MCSManager(如果无法下载可以先科学上网下载再上传到服务器)
wget https://github.com/MCSManager/MCSManager/releases/latest/download/mcsmanager_linux_release.tar.gz
# 如果上面的链接下载不了可以用下面这条代理加速链接,如果上面的可以就不用执行下面这条
wget https://mirror.ghproxy.com/https://github.com/MCSManager/MCSManager/releases/latest/download/mcsmanager_linux_release.tar.gz
# 解压到安装目录
tar -zxf mcsmanager_linux_release.tar.gz
构建面板的关键在于调整系统服务文件。比如,在编辑面板的相应文件时,需执行“nano/etc/mcsm-web”命令,并输入相关数据。这一过程要求对文件内容与格式有深入了解。哪怕是一个字符的差错,也可能对后续操作造成影响。
正如先前所述,必须先保存(使用Ctrl+O)再退出(使用Ctrl+X),这样的步骤顺序不能颠倒。在各个Linux系统中,这一流程大体相同,但或许会因系统版本或发行版的不同而存在细微差异。对于初学者而言,每个步骤都应严格按照教程操作,以确保面板的搭建过程顺利进行。
[Unit]
Description=MCSManager Daemon
[Service]
WorkingDirectory=/opt/mcsmanager/daemon
ExecStart=/usr/bin/node app.js
ExecReload=/bin/kill -s HUP $MAINPID
ExecStop=/bin/kill -s QUIT $MAINPID
Environment="PATH=/usr/local/sbin:/usr/local/bin:/usr/sbin:/usr/bin:/sbin:/bin"
[Install]
WantedBy=multi-user.target
服务操作命令
[Unit]
Description=MCSManager Web
[Service]
WorkingDirectory=/opt/mcsmanager/web
ExecStart=/usr/bin/node app.js
ExecReload=/bin/kill -s HUP $MAINPID
ExecStop=/bin/kill -s QUIT $MAINPID
Environment="PATH=/usr/local/sbin:/usr/local/bin:/usr/sbin:/usr/bin:/sbin:/bin"
[Install]
WantedBy=multi-user.target
系统服务涉及众多操作指令。其中,有些指令用于激活或开启与面板关联的程序。这些指令的执行次序和准确性至关重要,它们直接影响到面板是否能顺畅运行。举例来说,我们可能需要执行某些特定指令,以确保面板在系统启动时能自动启动。
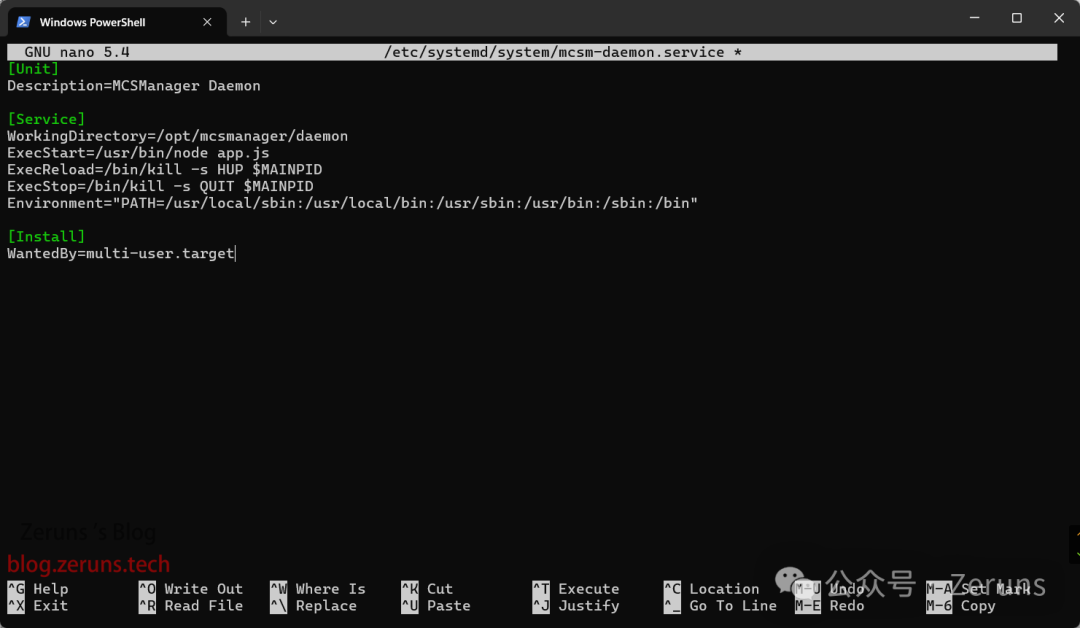
操作出错时,可能需要复查之前的指令执行状况。若遗漏了某个指令的先决条件,或是执行环境不符合要求,就可能导致面板启动失败或功能出现问题。这时,需回头核实之前所有相关服务操作指令是否准确执行。
NAT型服务器的特殊处理
针对采用NAT型(即不具备独立公网IP)的云服务器或VPS搭建MCSM面板,有一些特定要求。首先,必须将23333和24444这两个端口进行映射。通过映射后的公网端口,才能实现对面板的访问。此外,还需在面板的设置中进行调整,将节点IP及端口更改为服务器的公网IP地址和已映射的24444端口。
# 更新软件包列表
apt update
# 安装docker,如果遇到问是否继续的就输入y来确定
apt -y install docker.io
# 设置docker开机自启和启动docker
systemctl enable docker && systemctl start docker
# 检查是否安装成功,若安装成功会显示 Docker version x.x.x
docker -v
处理端口映射时,会遇到不少难题。原因在于,各家云服务商的操作指南和限制各不相同。而且,网络状况也可能对端口映射的效果造成影响。因此,在动手操作之前,我们必须详尽了解所用云服务器的具体规定。
防火墙与安全组设置

云服务器或VPS若设有安全组或防火墙,务必妥善设置。必须确保面板的23333和24444端口开放,还需根据游戏服务器所需,继续开放相应端口。安全组或防火墙的规则相当严格,若端口未能成功开放,面板将无法正常访问。
# 安装docker
curl -sSL https://get.daocloud.io/docker | sh
# 设置docker开机自启和启动docker
systemctl enable docker && systemctl start docker
# 检查是否安装成功,若安装成功会显示 Docker version x.x.x
docker -v
不同的安全配置对端口开放程度有影响。在自行搭建服务器时,你是否遇到过因防火墙或安全组配置不当而无法访问的情况?一些服务商的安全策略较为严格,这就要求我们更细致地调整端口开放。若能妥善处理,可减少许多后续问题。希望各位能按教程顺利搭建Linux系统面板。在搭建过程中,你遇到了什么问题?欢迎点赞、分享,并在评论区交流讨论。
# 创建或修改 /etc/docker/daemon.json 文件
apt install nano && nano /etc/docker/daemon.json
# 然后输入下面内容:(输入完后按Ctrl+O,然后回车保存,接着按Ctrl+X退出编辑器)
{
"registry-mirrors": ["https://docker.nju.edu.cn"]
}
# 重启docker服务
systemctl restart docker.service
作者:小蓝
链接:https://www.lanmiyun.com/content/5932.html
本站部分内容和图片来源网络,不代表本站观点,如有侵权,可联系我方删除。