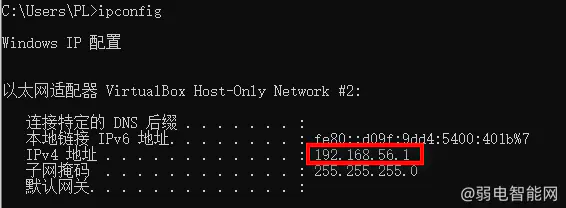电脑内存爆满?只需7步轻松清理,让你的电脑重获新生
现在,我们的电脑C盘空间常常不足,其中不少本可清理的空间却常被我们忽略,这确实挺让人烦恼。掌握清理C盘垃圾文件和调整内存设置等技巧,能让电脑运行更加顺畅。以下是一些实用的方法,供大家参考。
清理系统临时文件
浏览网页和安装软件时,电脑会生成临时文件,大多无用。比如,在C盘属性里,可以通过磁盘清理功能来删除这些临时文件,只需在C盘上点右键,选择属性,再点击磁盘清理即可。但要注意,这个过程可能会提醒你,清理某些文件后系统版本可能无法恢复,所以操作需谨慎。若对系统自带的清理方法不放心,还可以使用360或电脑管家等软件,它们清理得更彻底,速度也更快。
在众多办公环境中,电脑运行一段时间,C盘往往会被临时文件迅速填满。尤其是那些经常上网搜集资料和频繁安装办公软件的用户,这种现象更为常见。因此,定期进行清理显得尤为重要。
调整虚拟内存设置
在Windows系统中,虚拟内存会占用C盘空间。若C盘空间不足,可以尝试调整设置。首先进入电脑属性,找到高级性能设置,再点击高级更改选项。选择C盘,也就是系统盘,将虚拟内存设置为无分页面。接着,将其移动到空间较大的磁盘,如D、E、F盘等。这样做可以显著减少C盘的占用空间。比如,对于配置较低且C盘空间较小的电脑,调整后能有效缓解C盘空间紧张的问题。
此外,通过调整虚拟内存的配置,可以有效地避免因C盘容量不足而引发的电脑运行缓慢等问题。若电脑内存容量充足,甚至可以将所有分区的分页文件完全关闭。
设置休眠文件
电脑里也有休眠文件,它们占用的空间不小,差不多和物理内存差不多大。我们可以手动或者借助第三方软件来清除这些休眠文件。清除后,要确保完全关闭休眠功能。比如,如果运行内存有8GB,那么休眠文件大概在8GB到10GB之间。另外,我们也可以通过输入“powercfg hibernate size 40”这样的命令,把休眠文件的容量设定为运行内存的40%,这样能有效减少它占用的内存。
对于不常启用休眠功能的电脑使用者来说,关闭休眠文件是可行的。比如在学校机房或办公电脑这类场合,这样做可以有效地为C盘节省出更多的空间。
卸载不用的软件及移除大文件
C盘内存使用量大的区域,我们可以考虑删除一些闲置的文件和软件。另外,将大文件转移到其他硬盘,比如D盘,也是个不错的选择。多数软件默认安装在C盘,加上系统运行时产生的无用数据,导致C盘容量逐渐变小。
有些人把软件随意安装在C盘,这样会使C盘的空间迅速变小。解决这个问题的一个好办法是卸载不再使用的软件,以及删除体积较大的文件。
清理软件安装残留
软件卸载后,C盘往往还残留一些文件,这些文件同样会占用磁盘空间。我们可使用特定的卸载工具,这些工具在卸载程序的同时,还能扫描并清除相关残留。许多用户并不了解软件卸载后仍有残留,久而久之,磁盘空间就会被大量占用。在个人电脑使用过程中,这种情况较为常见。清理这些残留文件后,C盘空间可以得到有效提升。
磁盘管理操作
Windows 7的磁盘管理功能有所不足,压缩后释放的空间必须放在C盘的右侧,否则扩展分区功能会显示为灰色,无法使用。最稳妥的做法是在PE系统环境下进行操作。通过有效的磁盘管理,可以增加C盘的可用空间。例如,许多电脑维修人员在增加C盘空间时,通常会在PE系统下进行,以规避系统自带磁盘管理功能的缺陷。
清理完C盘后,大家是否觉得电脑变得焕然一新了?不妨在评论区分享您的体验,同时别忘了点赞和转发这篇文章。
作者:小蓝
链接:https://www.lanmiyun.com/content/6746.html
本站部分内容和图片来源网络,不代表本站观点,如有侵权,可联系我方删除。